母親にRevitを教えることになったメモ1
近況
ふだんRevitかNavisworksかInfraworksを使いながら益体もないことを無駄に大きな声で話しているのですが、いまさらLemon/米津玄師を買ってみました。雨が降り止まなくても絶対帰れるのに帰れないっていう感じ切な青臭くていいですね…。
私はきょうも一日中Revit2019で架空の公民館を作っていました。雨が降り止まなくても帰れるけどこの風除室に使うカーテンウォール用のファミリが作成し終わるまでは帰れないよ。切り分けた問題の片方のようにいまでもあなたは私の課題。もうカーテンパネルのインスタンス長さ拾ってしかるべきパラメータに押し込みたいし集計表にしたいのでC#勉強するしないですかね。学生の頃に情報応用でC#で自分の質疑用データベース作ったことしかなくても開発できるかしら。
そういえば
母親も建築をしている人なのですが、
母が自分のPCにRevit2019入れたと言ってたので、プロジェクトやりたいのかファミリやりたいのかちょっとあれこれ聞いてみたら「圧倒的にプロジェクト」と言ってたので軽く説明してきました。そのうちどこかの説明で使えることを願って母に説明したことをメモっておこうと思います。
・プロジェクトってなに?
→Revitでデータを作るときは*.rvtと*.rfaが主に出来上がってくるんだけど、
*.rvtが建物とかを作図するほうで、『プロジェクト』って呼ばれてるよ。
Revit使ってるよ、って人がデータ送ってきたときに*.rfaがきたら、AutoCADでいう外部ブロックみたいなものをもらったと思って。
*.rvtが来たら案件データの可能性があるということ。ちなみに*.rfaは「ファミリ」って呼ぶよ。ファ→ミリ↑
・最初なにをすればいいの?
→複雑なデータを作ろうとするのは挫折への道なので、構造を持った簡単な形状から入ったほうがいいと思う。Revitをインストールすると、AutoDeskが最初遊ぶ用にも便利なファミリを結構たくさんくれてるから、まずそれをつかって梁とか壁とかのあるデータを作ってみるといいと思う。
/////////////
目的:コマンドをさわったりして建築っぽいコマンドを練習してみたい
今回:プロジェクトをつくって保存するところまで
時間:迷わなければ5分
/////////////
■プロジェクトを開始する
01.Revitが起動したらこの画面になる

02.[プロジェクト]の[建築テンプレート]をクリックする
※似たような名前で[建設テンプレート]があるので間違えないように注意。あちらは「一通りコマンド使いたい」目的にはあわない
結果:まずプロジェクトを展開することに成功しました。
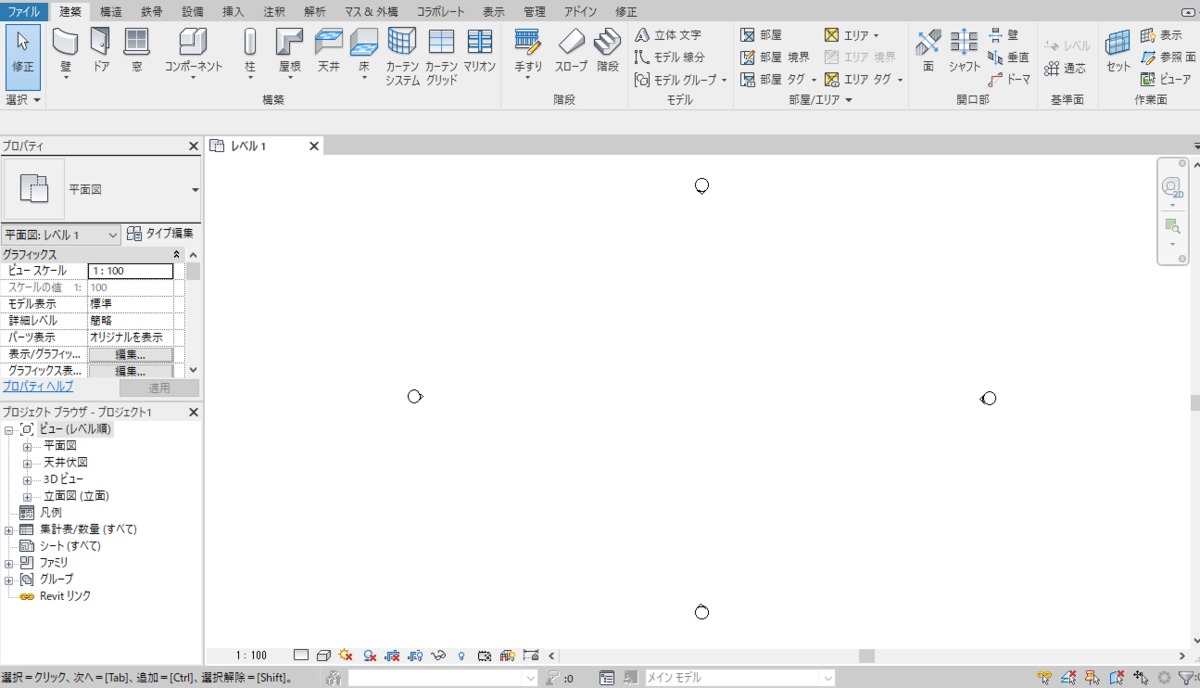
注意:建築テンプレートがない場合→コンテンツのインストールに失敗しているかも。別途インストールが必要なのでまた今度
注意:展開した画面のひよこみたいなマーク、形は同じだけど大きさがなんか違う→クリックするテンプレートを間違えてるかも。Revitを終了して最初から。
注意:ひよこみたいなマークの形が違う→四角いなら学生版か海外版かも?読み込みされているファミリが違うので同じ手順ではできないかも?
■設定を整える
03.リボンタブから[ファイル]>[オプション]>[グラフィックス]をクリックする
04.[事前選択]の[RGB~]のボタンをクリックする

05.このマゼンタを選択する
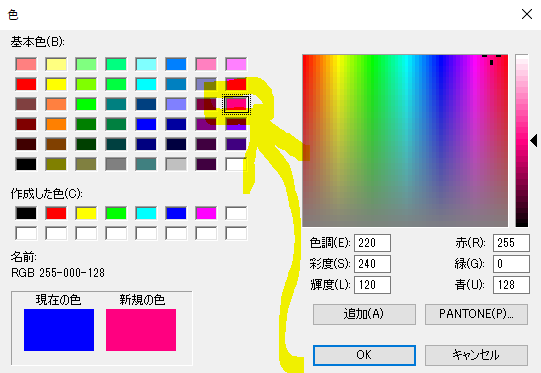
※色の好みや色覚特性などもろもろ個別事情はあると思いますが、慣れるまではマゼンタ推奨です。
Revitのハンドルの初期値が青いので、ここでマゼンタにしておけばわかりやすくなります。
ほかのピンクは警告のオレンジとまざっちゃうことがあるので、とりあえずマゼンタにしてください
06.[仮寸法の外観]の▽をクリックして[14]にする
07.[OK]をクリックする
08.画面のなかの[プロジェクトブラウザ]というパレットを探す
※出てない場合は[表示]タブ>[インターフェイス]>[プロジェクトブラウザ]のチェックが入ってるか確認。ないなら入れる
※はいってるのに見えない場合はここ(タブ切り替え)になってるかもしれないのでこのへんを探す
09.[プロジェクトブラウザ]っていう字の部分をドラッグして作図空間の右端にドッキングしなおす
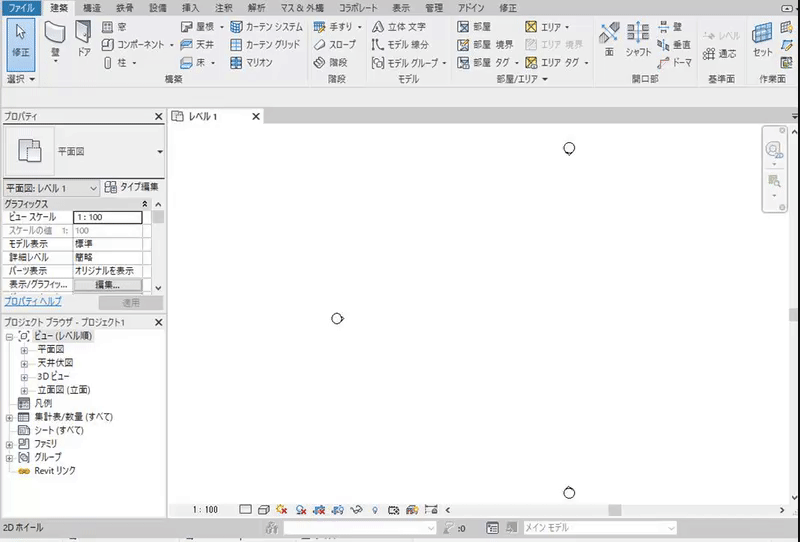
結果:自分なりに「このほうが使いやすいかも」っていう配置や色大きさが出てくるまではこのままいきましょう
■通り芯をかいてみる
[完成予定図]

10.[プロジェクトブラウザ]の[平面図]>[レベル1]をダブルクリックする
11.[建築]タブ>[基準面]パネル>[通り芯]コマンドをクリックする

結果:コマンドを実行できました。
12.[描画]パネルから[線分]をクリックする

13.このへんをクリック
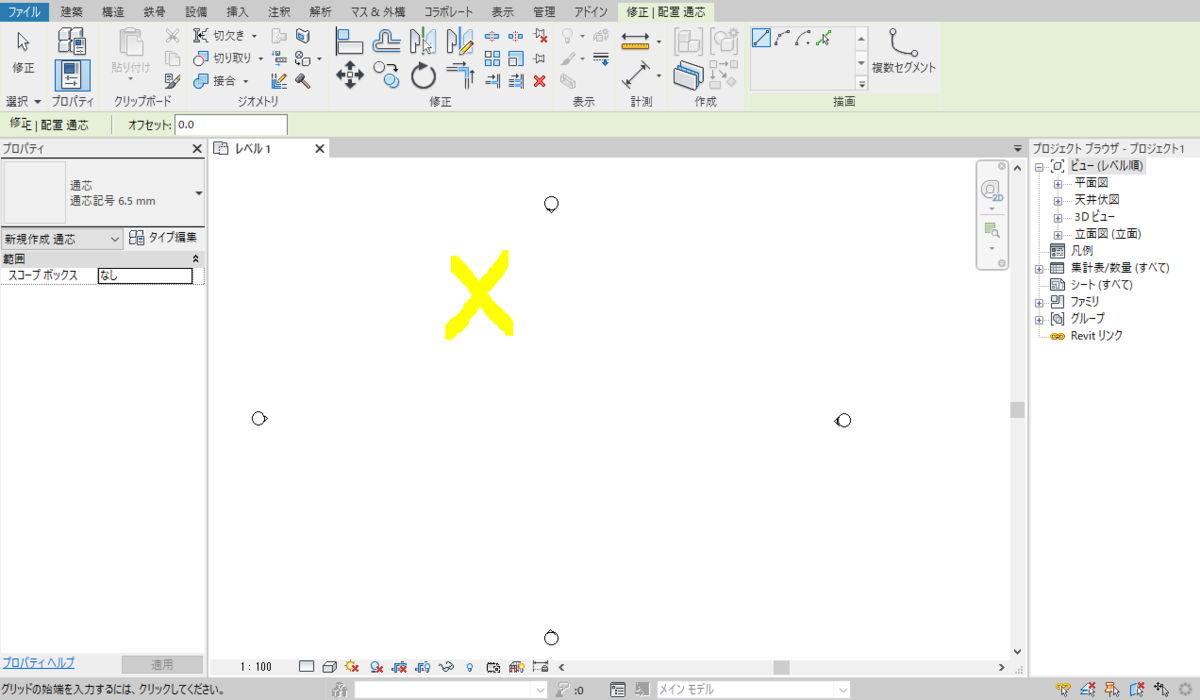
14.まっすぐカーソルを下ろすと水色の破線がなんとなく垂直にしてくれるので、線に従ってこのへんをクリック
15.コマンド実行中もマウスのまんなかボタンは使えるので、カーソルを通り芯記号のあたりにおいてまんなかのボタンを転がす
16.数値をクリック
17.X1 と入力
18.[描画]パネルから[選択]をクリック
19.ここ(オプションバーとかいう)の[オフセット]に4000と入力(半角ね)

20.手順17で書いた通り芯にカーソルを合わせて、右側に水色の破線がでたらクリック
注意:いっこまえの通り芯記号+1になっているのはRevitが気を使っているから。こういう機能
21.X3まで繰り返す(クリックするところを間違えたらctrl+zで戻ると連番ごと戻れる)
22.[修正]ボタンをクリック
結果:コマンドを一回終わらせることができました
23.手順11~22を繰り返してY1~Y4を図のように作成する
結果:通り芯ができた!
■データを保存する
24.[ファイル]タブ>[名前をつけて保存]>[プロジェクト]をクリック
25.[オプション]ボタンをクリック
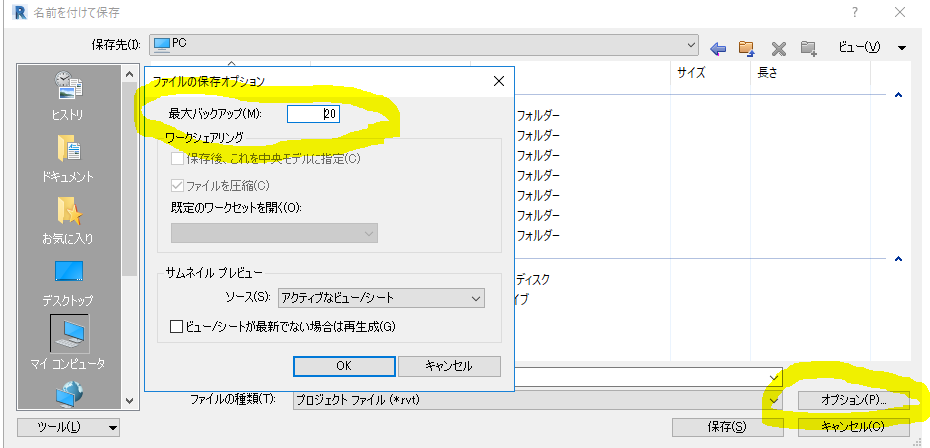
26.[最大バックアップ]の数を 2 にする
27.[OK]をクリック
28.てけとうな名前で保存します。
結果:無限増殖しがちなプロジェクトのバックアップを制限しつつファイルを保存できました。
注意:この保存数は案件次第で適宜変更部分です。
やばいところがあるなら多め推奨(10とか)(データサイズがすごいなら少なくてもいいけど、やばいなら多いほうが安心は安心かも?)
できた。
いちおう母には構造柱~複層壁までは説明したので、また次回メモすることにする。